این پست هم به اموزش کامل و تصویری ساخت و راهاندازی سرور teamspeak اختصاص میدیم چون بسیار لازم هست و معمولا بعد از راه اندازی یک سرور world of warcraft شما به یک سرور team speak نیاز دارید.
برای نصب سرور teamspeak هم من به صورت کامل در ویدیو زیر توضیح دادم و یک مورد مهم که به اون پرداختیم port forwarding برای teamspeak server هست که با هم ویدیو رو تماشا کنیم :
برای آنلاین کردن سرور World of warcraft و سرور Teamspeak هست که شما میتونید به دو روش یک سرور رو بعد از نصب به صورت انلاین خدمات ارائه کنید .
مورد اول که شما کار زیادی لازم نیست انجام بدید این است که سرور world of warcraft یا سرور Teamspeak خودتون رو در سرور مجازی یا همون Vps ران کنید و بعد از نصب اپی خود Vps رو در جاهای مختلف سرور وارد کنید .
اما مورد دوم ران کردن سرور در سیستم خونگی هست (غیر از Vps ) که ما امروز در این پست آموزش این مورد رو برای شما به صورت قدم به قدم همراه با ویدیو انجام میدیم.
برای این منظور ویدیو زیر هم که در این رابطه هست مشاهده کنید.
نکته : ما در پستی جداگانه و اختصاصی در مورد آنلاین کردن سرور Teamspeak آموزش دادیم که برای دیدن این آموزش اینجا کلیک کنید.

برای شروع نسخه مناسب سرور (با توجه به سیستمعامل) رو از این جا دانلود کنید.
مشخصات مدیریت سرور TS
توی این پنجره سه تا مقدار با نامهای Login name و Password و Token و جود داره که هر سه رو یه جای مطمئن ذخیره کنید (بعدا بهشون نیاز دارید) و پنجره رو Close کنید.
حالا برنامه TeamSpeak Client رو که از قبل روی سیستم نصب شده رو اجرا کنید از منوی Connections روی Connect کلیک کنید و آیپی سرور رو توی Server Address بنویسید و سپس روی Connect کلیک کنید.
(برای استفاده لوکال و تست میتونید از آیپی ۱۲۷.۰.۰.۱ استفاده کنید)
حالا باید توکنی که توی مرحله قبل ذخیره کردید( عبارتی مثل +uPFsDHUcIXM+BIBrWrtyZ83UbHR9RCl) رو توی پنجره بالا Copy-Paste کنید و روی OK کلیک کنید تا بشید مدیر سرور خودتون! به همین سادگی
حالا فقط باید چنلهای سرور رو مطابق سلیقه خودتون بسازید و آی پی رو به دوستان و آشناهاتون بدید تا به سرور شما بپیوندن
توجه: ممکن هست به دلیل فعال بودن فایروال، فایروال اجازه دسترسی دیگران به سرور شما رو نده که در این صورت باید پورتهای پیشفرض UDP 9987 – TCP 10011 – TCP 30033 رو روی فایروال باز کنید.

برای نصب client اموزش زیر رو ببینید :
در این بخش آموزشی شما با نحوه نصب و راه اندازی نرم افزار تیم اسپیک 3، ایجاد و ساخت پروفایل در team speak 3 و تنظیم میکروفن و تنظیمات صدا آشنا خواهید شد.
مرحله اول: دانلود و نصب نرم افزار Team Speak 3
ابتدا نرم افزار تیم اسپیک 3 را از طریق لینک زیر دانلود کنید:
- ابتدا بر روی لینک های بالا کلیک کنید و نرم افزار را دانلود نمایید.
- در صفحه ای که باز میشود نسخه نرم افزار مورد نظر را با توجه به سیستمی که قصد استفاده از آن را دارید دانلود کنید اگر ویندوز شما 64 بیت است نسخه 64 بیت در غیر این صورت 32 بیت را دانلود کنید.
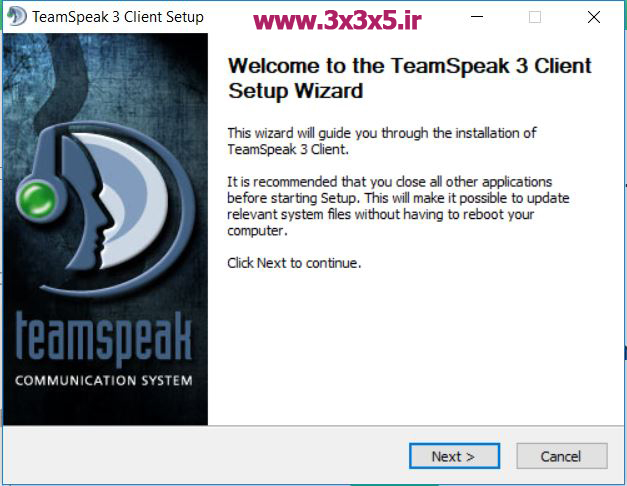
- مراحل نصب بسیار ساده است در هر مرحله بر روی گزینه Next کلیک کنید در مرحله اول که وارد بخش License Agreement می شوید بخش نوشته را تا انتها اسکرول کنید تا گزینه تیک قبول کردن برای شما فعال شود. پس از تیک زدن گزینه Next را مجدد فشار دهید در مرحله بعدی مجدد Next را فشار دهید در مرحله بعد درایو نرم افزار را انتخاب و Next را بزنید در مرحله بعد نیز Next را بزنید در مرحله آخر گزینه Install را کلیک کنید. پس از نصب نرم افزار یک آیکون شورت کات بر روی دسکتاپ با نام Team Speak 3 Client ظاهر می شود.
- شما با موفقیت نرم افزار را نصب کرده اید.

مرحله دوم: تنظیم و ایجاد پروفایل و اتصال به سرور در نرم افزار Team Speak 3
- نرم افزار با کلیک بر روی آیکون آن اجرا نمایید.
- برگه License Agreement را تا انتها اسکرول کنید و گزینه I accept را فشار دهید.
- پس از آن با صفحه ای مشابه عکس زیر مواجه می شوید.
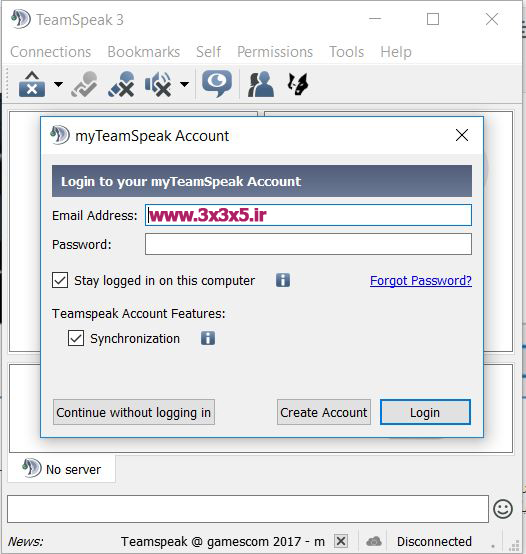
- در اینجا شما در صورتی که از قبل حساب دارید ایمیل و رمز عبور را وارد کنید و بر روی Login کلیک کنید تا وارد حساب خودتان شوید در صورتی که حساب ندارید دو حالت وجود دارد بدون ایجاد حساب وارد سرور مربوطه شوید ( توصیه نمی شود ) حساب کاربری جدید ایجاد کنید تا همیشه بتوانید دوستان و سرورهای خود را به همراه داشته باشید. بر روی گزینه Create Account کلیک کنید صفحه را با مشخصات خود پر کنید.
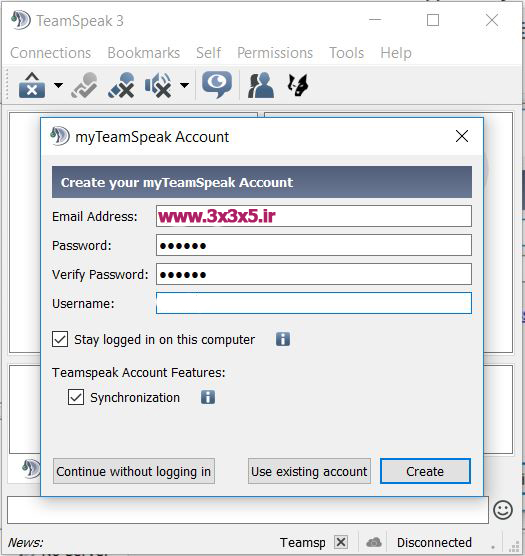
- پس از پر کردن گزینه Create را کلیک کنید پنجره جدیدی مبتنی بر ارسال ایمیل تاییدیه برای شما باز میشود در صورت تمایل به ایمیل خود بروید و بر روی لینک فعال سازی کلیک کنید پس از دریافت پیام فعال شدن حساب به نرم افزار بازگردید بر روی Login کلیک کنید در غیر این صورت بر روی گزینه Verify Later کلیک کنید به این معنا که بعدا حساب خود را تایید میکنم.
- پنجره جدیدی باز میشود در اینجا نام خود را وارد کنید این نام میتواند هر چیزی باشد و لزوما نیازی نیست نام خود را بنویسید مثلا اگر نام شما در بازی جی تی ای 5 الکس256 است آن را وارد کنید.
- اکنون شما با موفقیت وارد نرم افزار Team Speak 3 شده اید دقت داشته باشید که وقتی نرم افزار را ببندید و مجدد باز کنید از شما سوالی مبتنی بر لاگین مجدد پرسیده نمی شود و نرم افزار به صورت اتوماتیک شما را لاگین نگه می دارد.
- جهت اتصال به سرور از بالا گزینه Connection را کلیک کنید و بر روی گزینه Connect کلیک کنید.
- پنجره ای مطابق با پنجره زیر برای شما باز میشود در اینجا میبایست آدرس سرور را بخش Server Address و یک نام را به عنوان نام خود در بخش Nickname و در بخش Server Password هم رمز عبوری برای سرور وارد کنید بعضی از سرورها میتوانند بدون رمز عبور باشد که کافی است این فیلد را خالی بگذارید پس از پر کردن موارد بالا بر روی گزینه Connect کلیک کنید.
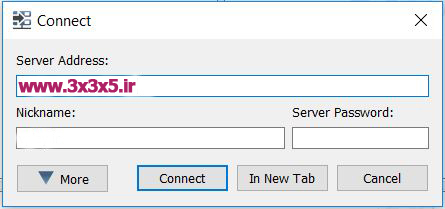
- پس از وارد نمودن موارد بالا به سرور به صورت و اتوماتیک به کانال Home وصل می شوید در صورتی که قصد دارید به کانال های دیگه متصل شوید بر روی آن دابل کلیک کنید و متصل شوید دقت داشته باشید که بعضی از کانال ها از شما رمز عبور می خواهند.

مرحله سوم: تنظیمات میکروفن و صدا و گزینه های دیگر در Team Speak 3
- برای تنظیمات از بخش Tools گزینه آخر یعنی Options را انتخاب کنید صفحه ای مطابق با عکس زیر برای شما باز خواهد شد.
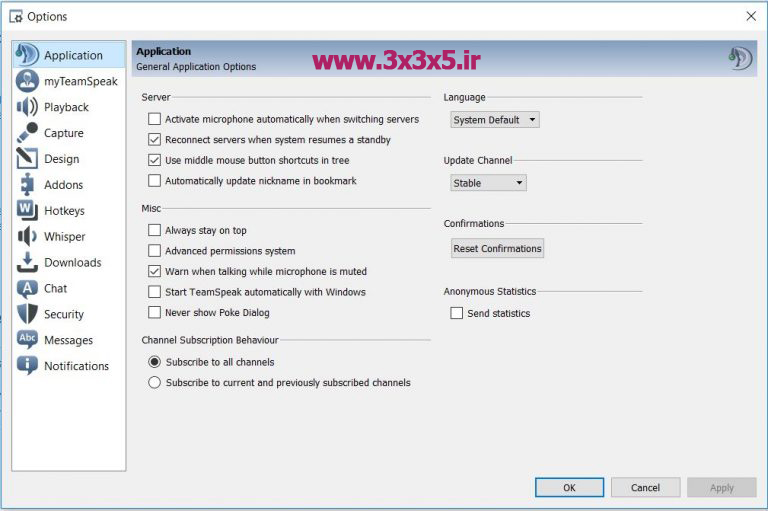
- تمامی تنظیمات نرم افزار را در اینجا مشاهده می کنید. برای تنظیمات صدا به بخش Capture بروید.
- در اینجا بر روی دکمه Begin Test کلیک کنید تا مرحله تست صدای شما انجام شود و صدای شما توسط نرم افزار تشخیص داده شود.
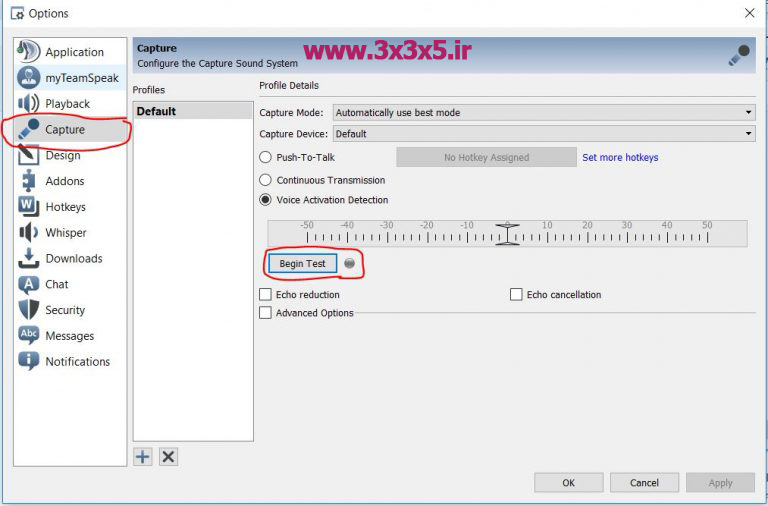
- در این تصویر سه گزینه وجود دارد
Push To Talk
Continuous Transmision
Voice Activation Detection
هر یک از موارد بالا میتواند به شما کمک کند که صدای شما چگونه جابه جا شود.
گزینه پیش فرض یعنی Voice Activation Detection به صورت اتوماتیک توسط خود نرم افزار تیم اسپیک هنگام صحبت کردن صدای شما را تشخیص می دهد و ارسال میکند.
گزینه Push To Talk به شما این امکان را میدهد که وقتی میخواهید پیامی را ارسال کنید کلیدی را فشار دهید که پیشنهاد میشود تا ترافیک اینترنت شما کمتر مصرف شود وقتی این گزینه را انتخاب کنید کلیدی در جلوی آن باز میشود وقتی روی آن کلیک کنید میتوانید اکنون کلیدهای ترکیبی برای ارسال صدا را تنظیم کنید برای مثلا CTRL+Shift+S میتواند یک کلید ترکیبی باشد.
گزینه وسط را به شما پیشنهاد نمیکنیم چرا که به صورت مداوم صدا را ارسال میکند و حجم اینترنت شما را سریعتر کم میکند. - امکان توضیح همه تنظیمات در این پست وجود ندارد شما میتوانید با تنظیمات کلی نرم افزار با کمی گشتن در بخش های مختلف آشنا شوید.



